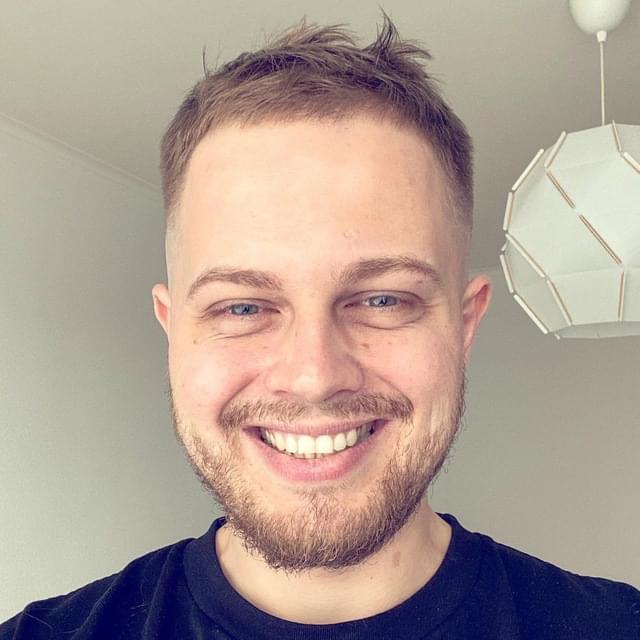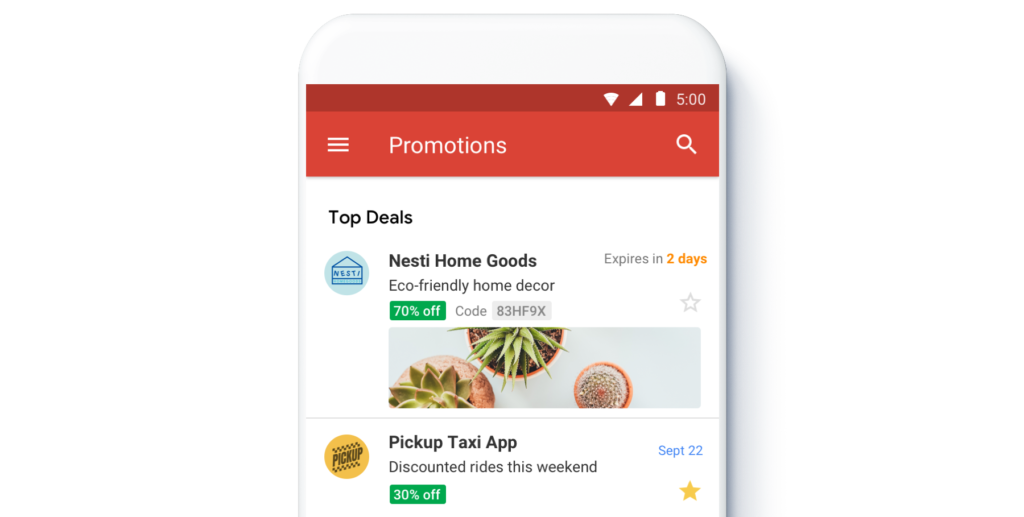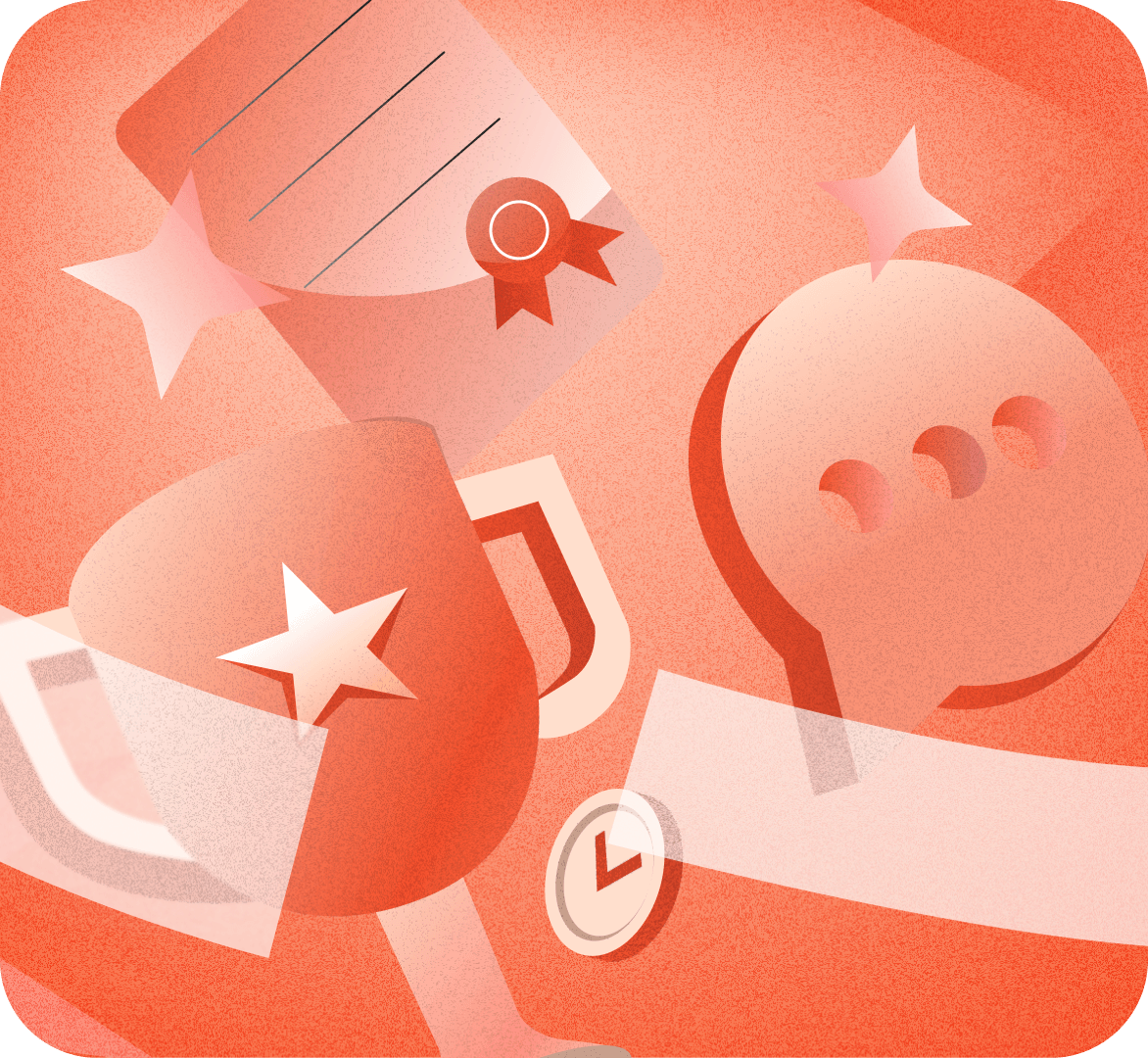
Как вставить картинку в тему письма
Возможности инструмента
В плашку письма можно вставлять:
- одно изображение;
- зелёное поле с информацией о скидках и акциях;
- серое поле с промокодом;
- дату окончания срока действия спецпредложения;
- квадратный или круглый логотип компании.
Как это работает
Google не обещает, чьи именно письма будут находиться вверху вкладки «Промоакции»: лучшие предложения отбирает и выдвигает вперед искусственный интеллект. Есть и хорошая новость: если поставить в теле письма дату истечения срока действия акции, шансы попасть в начало вкладки удваиваются. Первый раз новое сообщение может оказаться там при отправке, второй — ближе к окончанию срока.
Разбор кода
| <html> <head> | Пишем код в контейнере head |
| <script type=“application/ld+json”> [{ | Разметка состоит из пары «ключ»: «значение», после каждой пары ставится запятая. Вложенная структура в ключах заключается в {} |
| [{ “@context”: “http://schema.org/”, “@type”: “Organization”, “logo”: “https://www.gstatic.com/images/branding/product/1x/googleg_48dp.png” },{ | В каждой разметке — своя структура и ключи. Чтобы их понять, нужен словарь. Разметка использует словарь со schema.org |
| “@context”: “http://schema.org/”, “@type”: “EmailMessage”, “subjectLine”: “Subject line” },{ | Блок с темой письма |
| “@context”: “http://schema.org/”, “@type”: “DiscountOffer”, “description”: “20% off”, | Блок с описанием предложения, которое появится за зеленом поле |
| “discountCode”: “PROMO”, “availabilityStarts”: “2018–01-01T08:00:00–07:00”, “availabilityEnds”: “2018–12-30T23:59:59–07:00” },{ | Блок с описанием промокода в сером поле, время начала и окончания акции в формате ISO 8601 |
| “@context”: “http://schema.org/”, “@type”: “PromotionCard”, “image”: “https://www.google.com/gmail-for-marketers/promo-tab/markup-tool/sample.png” }] | Блок со ссылкой на картинку. Рекомендуемый формат — 538 x 138 пикселей |
| </script> </head> | Закрываем контейнер head |
| <body> <Email Body> <Line 2> </body> </html> | Вставляем тело письма в контейнер body |
Полезные советы
О чём важно помнить.
- Интересный и качественный контент. Фотографии должны привлекать внимание и подчеркивать ваше предложение.
- Единство стиля. Цвета и оформление рисунков должны соответствовать бренду для создания гармоничного и профессионального вида письма.
- Совместимость. Перед массовой рассылкой лучше отправить тестовый вариант себе, чтобы убедиться, что все элементы в теле письма отображаются корректно на разных устройствах и в различных почтовых клиентах (не только в почте Google, но и Аутлук).
- Добавление логотипа. Чтобы письмо было узнаваемым, нелишним будет добавить логотип компании.
Проверка и отправка. Важно убедиться, что письмо выглядит именно так, как задумано (и в сервисе Google, и в Outlook). После этого можно установить время отправки подписчикам.
А как вставить картинку в тело письма?
Очень просто. Открыв почту Google , нужно нажать на иконку «Создать письмо» и перейдите к написанию сообщения. Чтобы сделать вставку картинку в письмо, потребуется нажать правой кнопкой мыши на место в тексте сообщения и выбрать «Вставить изображение». На устройстве с сенсорным экраном достаточно удерживать палец, пока не появится меню. В открывшемся окне потребуется выбрать нужный рисунок или фотографию. Можно загрузить файл с устройства или выбрать его на Google Диске.
Если хотите узнать больше о других полезных функциях почты Google и других почтовых сервисов, включая Outlook, следите за нашими обновлениями и оставайтесь на гребне волны современных технологий в маркетинге.