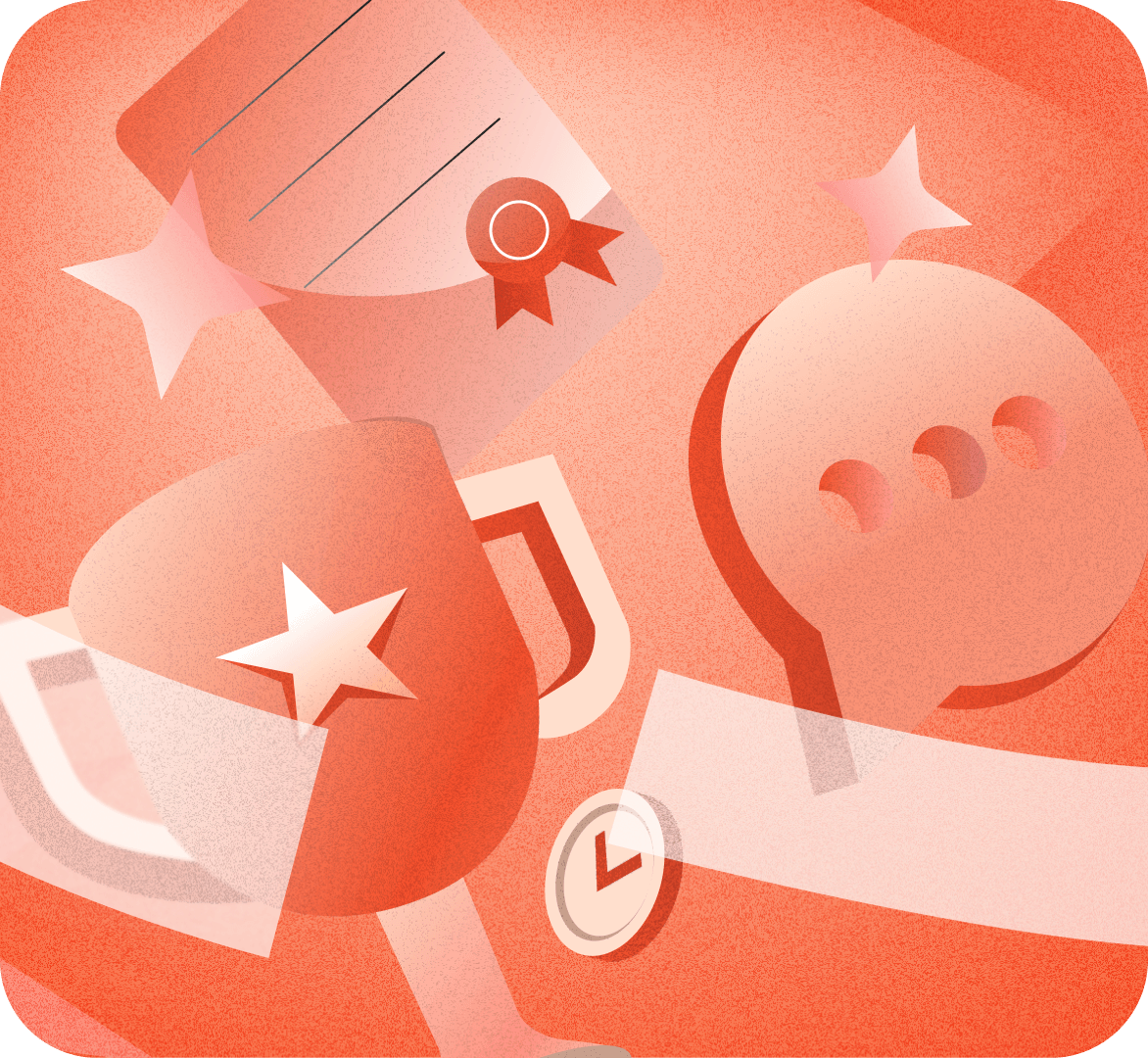
Настройка массовой рассылки. Как импортировать готовое письмо в Mailganer, настраивать и отправлять ручные рассылки
Итак, когда письмо наконец готово: контент — есть (рассказывали о создании контента в этой статье), дизайн — отрисован, рассылка свёрстана и согласована (об этом так же рассказывали в нашей прошлой статье). Ещё чуть-чуть, и со всего размаху можно жать на кнопку «Отправить».
Массовые рассылки на разных платформах отправляют примерно по одному принципу. Так что переходим в Mailganer и поехали!
Перед тем как отправить рассылку, её нужно загрузить в платформу.
Кстати, у Letteros уже есть готовая интеграция с Mailganer. Инструкция прилагается [ключ API ищите в Mailganer в разделе «Мои данные»].
Настраиваем списки
Чтобы при отправке рассылки из Mailganer и в имени, и в адресе отправителя все было корректно, нам заранее нужно настроить «Списки» и «SPF / DKIM / DMARC».
В настройках списка можно подключить «Сбор подписчиков» (через различные попапы/ настроить автолендинг/ собрать и поставить форму на сайт/ подключить сниффер — небольшой код для автоматического сбора имейлов на сайте).
Основная наша задача в «Списках» — пройти «Верификацию домена отправителя». Здесь мы вписываем необходимый адрес домена, забираем SPF, DKIM и DMARC записи, которые размещаем на домене. Это нужно для того, чтобы при отправке наш домен проходил проверку (мы говорили об этом подробно в уроке про настройку домена).
Ещё можно для каждого списка настроить «Страницу отписки/подписки». А в подразделе «Магазинам» выбрать триггеры для интернет-магазинов.
Когда у нас появляется список с настроенным и подтвержденным доменом, мы можем создать любое количество других списков для отправки от имени этого домена (повторное подтверждение не нужно).
Также есть возможность настроить «Домен для редиректов» или создать дополнительные «Пользовательские переменные», необходимые именно для этого списка (язык, город и т.д.).
А ещё доступны «Интеграции» с разными системными сервисами (в том числе интеграция с внешним SMTP).
Возможны интеграции через «Webhooks» (по сути, то же, что и API: API-запрос — когда мы обращаемся к списку, чтобы он предоставил информацию, а Webhook — когда он предоставляет данные о чем-то, что в нём происходит) и «Валидация подписчиков» через Mailvalidator.
Настраиваем рассылки
Перейдем к Рассылкам. Здесь следующие кнопки и возможности: «Создать рассылку», «Заказать рассылку» (чтобы Mailganer помогли нам её создать) и «Скачать отчёт» по текущим рассылкам.
При создании рассылки мы попадаем на первый этап настройки «Кому?». Выбираем тип «Имейл рассылка» и сегмент для отправки (его можно сформировать вручную в разделе «Сегменты» либо выбрать из заданных при импорте «Списка»). Также можно добавить «Сегмент для исключения».
Автоматически будет рассчитано количество подписчиков для рассылки (это число может отличаться от количества людей в Списке).
Почему может отличаться? Дело в том, что список содержит общее количество контактов, а сегмент для отправки учитывает только активных клиентов. Тем самым активным и будет сделана отправка.
Нажав кнопку «Дальше», переходим на следующий этап — «Что?».
В имени отправителя можем указать любое нужное нам имя. В почте отправителя указываем адрес из подтвержденного домена (в противном случае необходимо будет подтверждать владение указанным адресом через ссылку в имейле):
Указываем «Тему письма» (то, что подписчик увидит у себя в почте), «Прехедер» и внутреннее «Название рассылки» (то, что мы видим в списке рассылок).
! Будьте предельно внимательны при заполнении этих полей. Не перепутайте ничего, а то письмо можно спокойно отправить с «внутренним» названием в теме рассылки. Будет не очень приятно.
Также есть возможность выбрать/ создать «Группу рассылки», если нам необходимо сделать группировку рассылок по каким-либо тематикам.
Заливка письма
Далее приступаем к заливке письма. Есть четыре способа — выбирайте более удобный для себя:
- Импорт из файла (в этом случае картинки будут загружены на сервер Mailganer)
- Импорт из rss
- Импорт из сниппетов
Вставить код письма через «Источник» (картинки загружены на ваш сервер)
Письма можно изначально загрузить в раздел «Шаблоны» (заготовки стандартных писем), а после воспользоваться ими на этом этапе.
В Mailganer доступно три варианта «Редактора рассылки»:
- Визуальный (позволяет посмотреть, как письмо отображается в системе)
- HTML
- Блочный
Напоминаем про последний, но очень важный нюанс перед отправкой: в вашей рассылке обязательно должна быть ссылка для отписки ?Для этого в Mailganer есть «Переменные и конструкции» — их можно использовать в теме и вёрстке (Ссылка отписки).
Если переменная для отписки отсутствует, Mailganer предупредит об этом при сохранении рассылки:
Отправка тестового письма
На этом же этапе мы можем отправить тестовое письмо, а также прикрепить к рассылке файлы (мы советуем не прикреплять файлы, а предоставлять на них ссылки в самом контенте письма).
Ещё здесь есть «Настройки меток для ссылок», где можно подставить к ссылкам письма любые utm-метки (с заданным либо указанным вручную значением переменных). В коде письма utm тоже можно прописать вручную — при этом не забудьте убрать галочку в пункте «Подставлять utm-метки к ссылкам».
- Нажав кнопку «Дальше», переходим на последний этап «Когда?».
- Здесь показано превью письма для десктопной и мобильной версии.
- Выбираем «Время отправки» (Сразу/ Позже).
Рекомендуем отправлять рассылку чуть позже (чтобы у вас в запасе было хотя бы 10–15 минут для внесения срочных изменений и исправления ошибок) ?
Также на этом этапе мы можем настроить расчёт сегмента (по умолчанию он всегда считается заранее):
Проверяем внесенные ранее параметры и нажимаем «Запланировать рассылку».
Готово!
А вот подробное видео об импорте писем в платформу и последующую отправку ?
