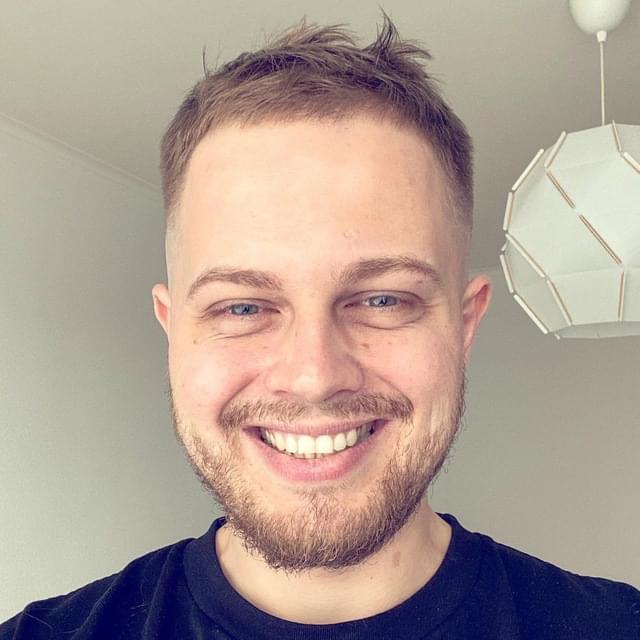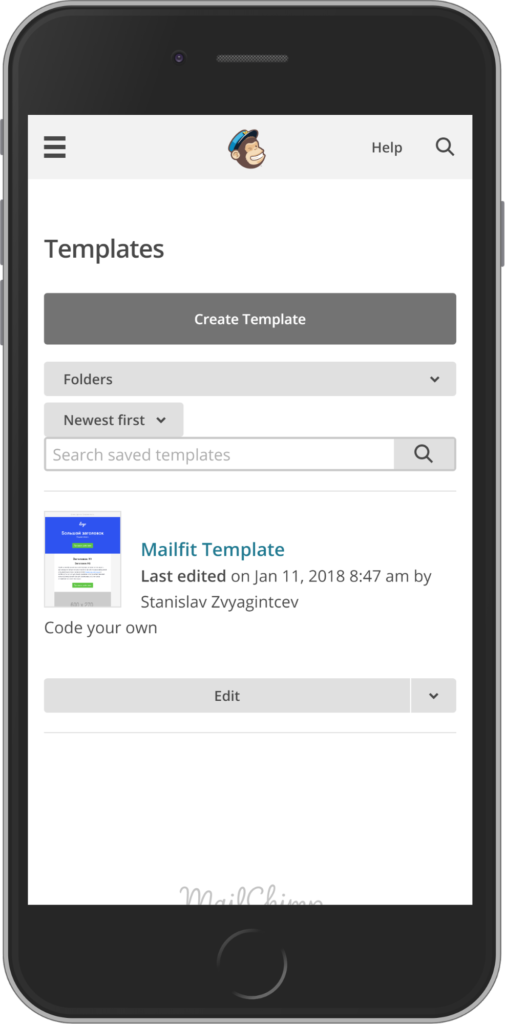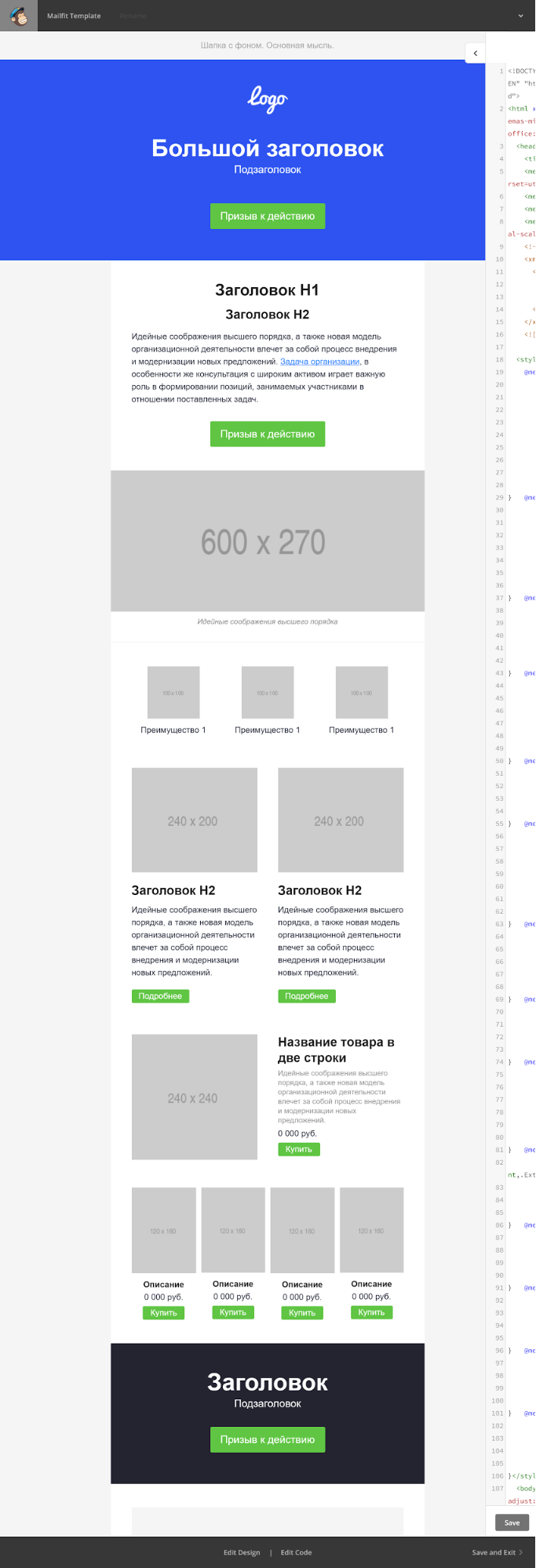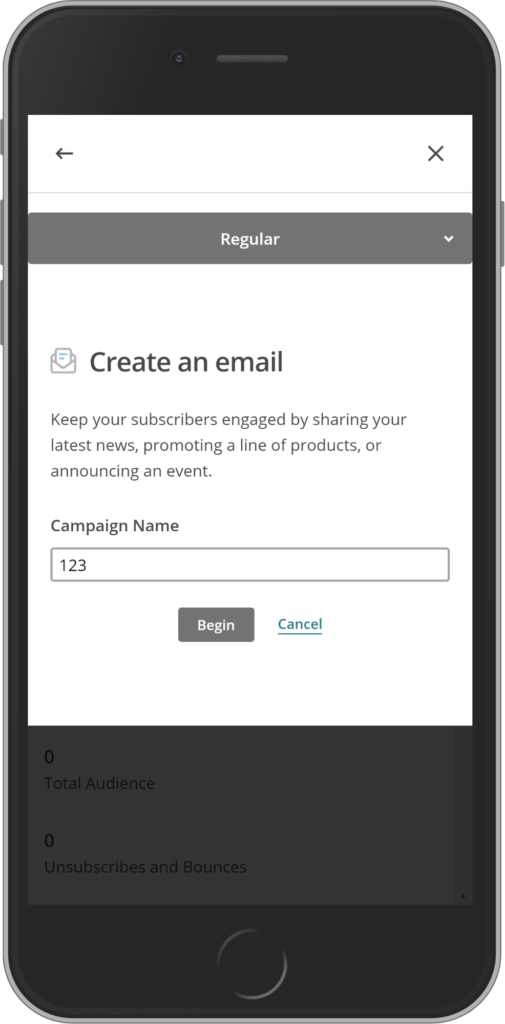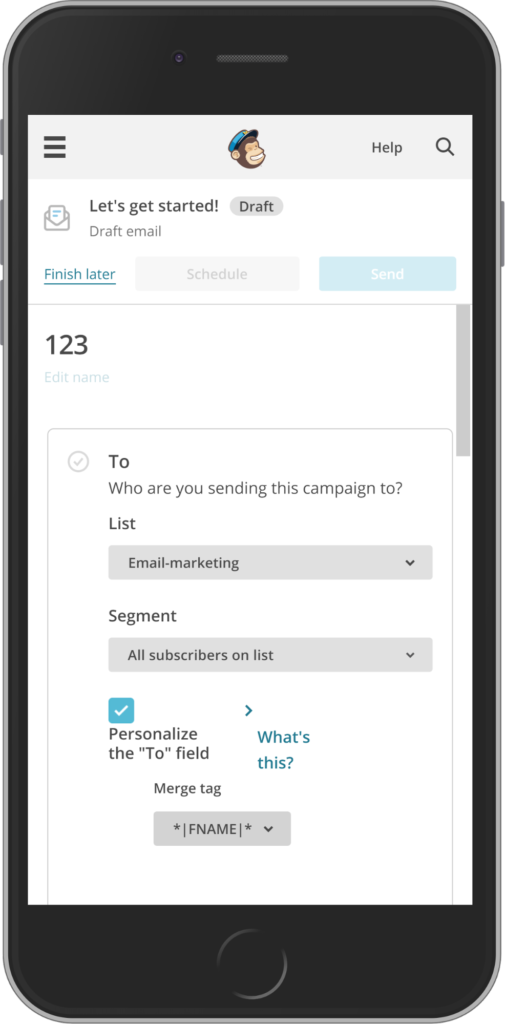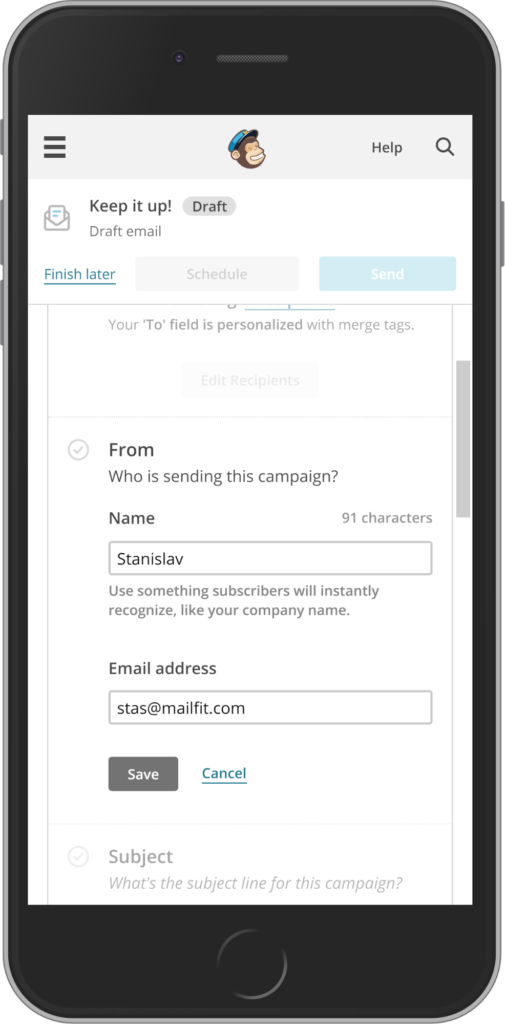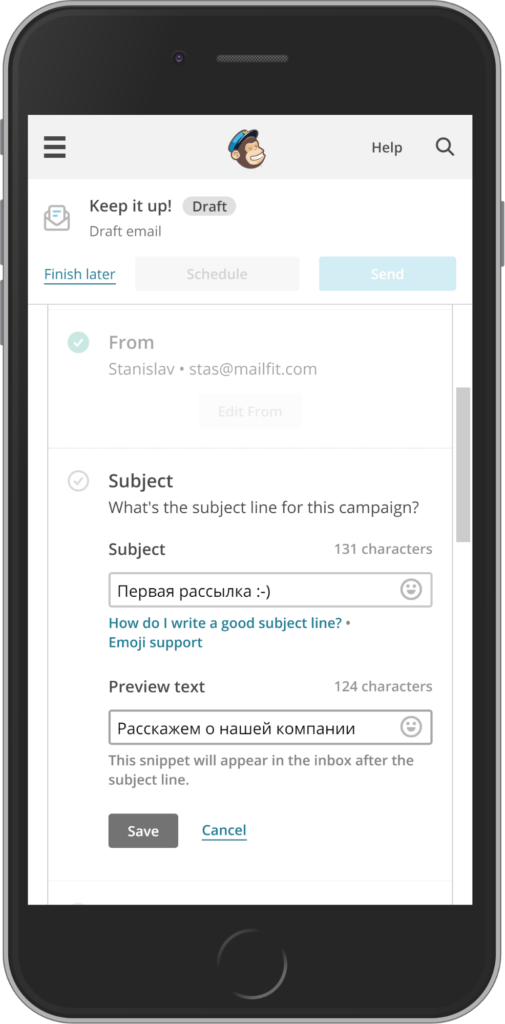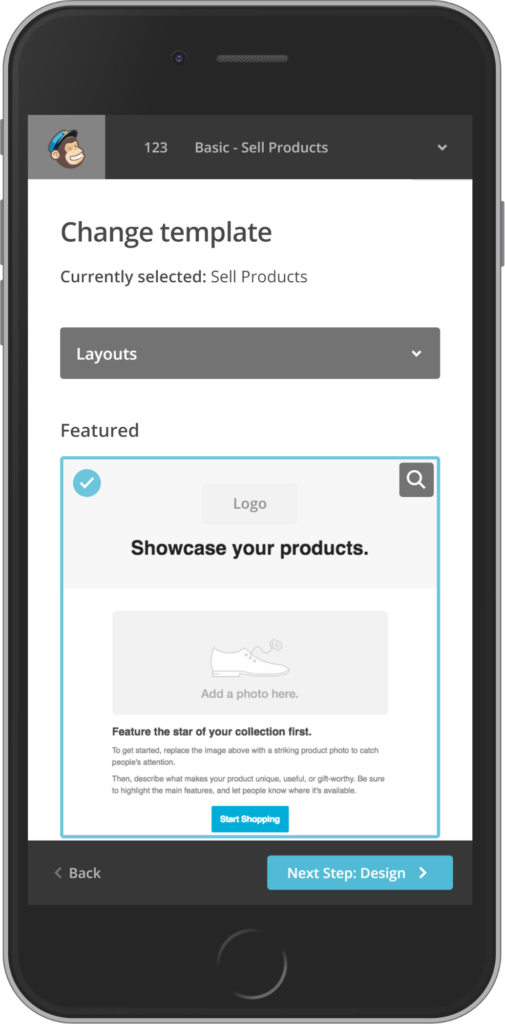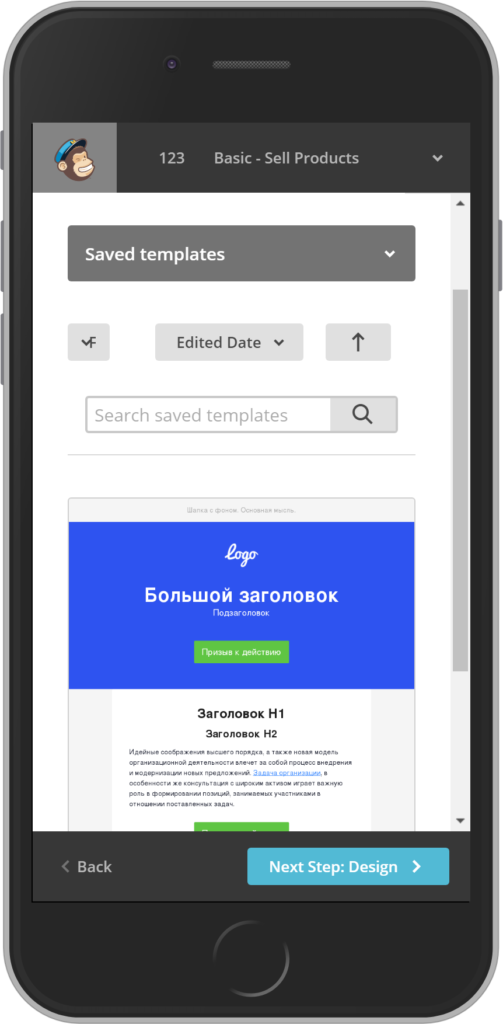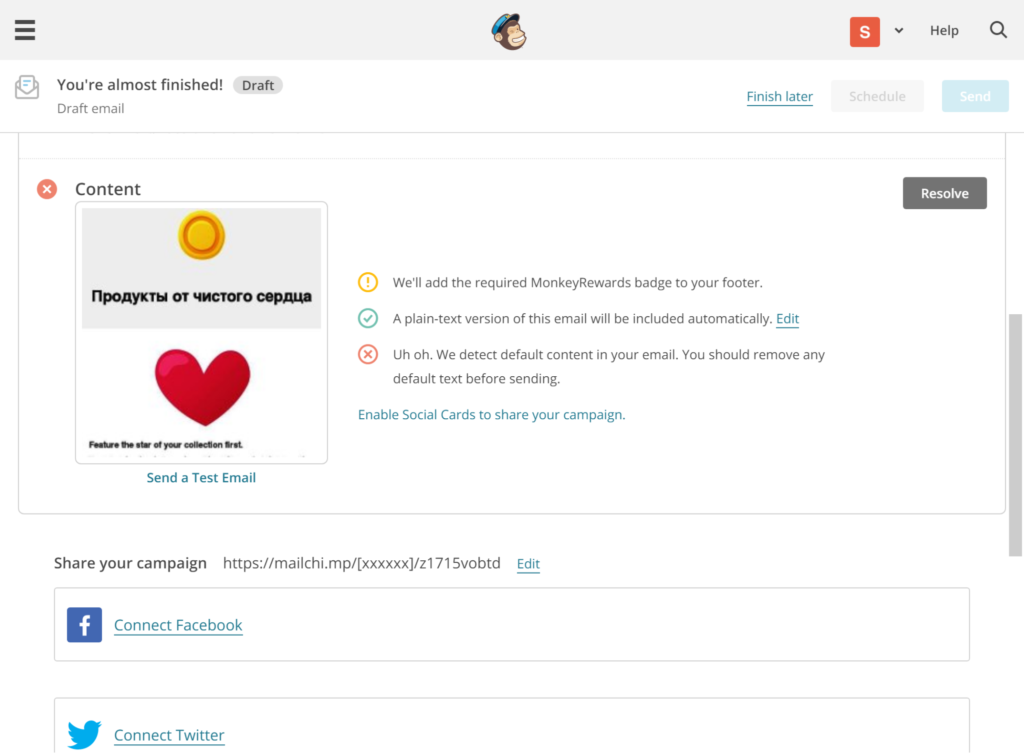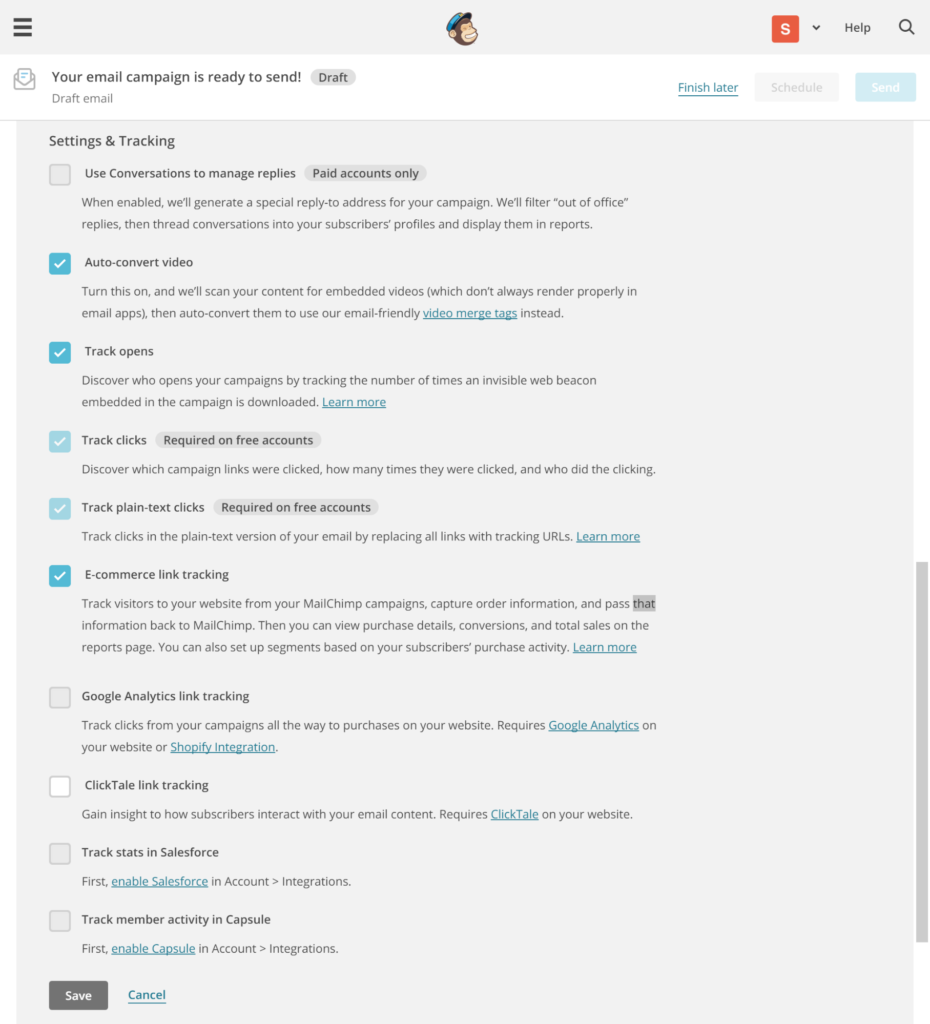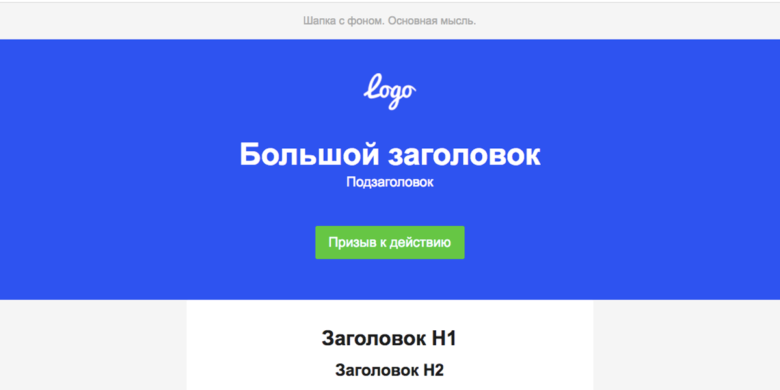
Как настроить кампанию в Мейлчимпе с нашим шаблоном
Редактируем шаблон
После добавления шаблона вы окажетесь во вкладке Templates. Нажмите Edit → Edit design, чтобы изменить контент под себя. Шаблон состоит из кода, поэтому без вмешательства в него у вас не получится поменять структуру, удалить или добавить новые блоки. Вы можете только отредактировать те, что есть. Если вам нужно кардинально переделать шаблон, напишите нам или воспользуйтесь визуальным конструктором Мейлчимпа.
Иногда Мейлчимп сбивается и показывает шаблон так, как слева, хотя правильно — справа. Ничего не остаётся, кроме как лезть в код.
Создаём кампанию
Create Campaign → Create an Email → Название компании. Его видите только вы, называйте как угодно. Если часто рассылаете письма, лучше придумать систему, чтобы было удобнее искать, например: «год-месяц-число-название».
Это главный экран компании. Пока вы не настроили кампанию, кнопки отправки и расписания неактивны. Указывая получателей, вы можете выбрать список отправки, сегментировать его по полу и другим параметрам, и поставить галочку персонализации. Теги FNAME и LNAME позволяют указать имя и фамилию получателей вместо адреса почты в поле «Кому».
Поле «Кому» без персонализации, во время теста и с персонализацией.
Указываем «От кого» рассылка и добавляем тему (Subject) для читателя и прехедер (Preview). По ним клиент решает, открывать рассылку или нет. Экспериментируйте и ищите лучший, про выбор прехедера мы написали отдельную статью. В тему и прехедер можно добавить эмоджи, чтобы письмо выглядело более живым.
Переходим к настройке контента и попадаем в список шаблонов Мейлчимпа. Вы можете отредактировать любой из них или выбрать наш шаблон в Saved Templates.
Мейлчимп не даст отправить не отредактированный до конца шаблон. Когда все галочки будут зелёными — можно запускать рассылку. Но сначала отправьте тестовое письмо себе на почту. Во время теста пройдитесь по ссылкам, отдайте на вычитку редактору, посмотрите, как выглядит тестовая версия (plain text), и письмо на мобильном телефоне. Например, при написании этой инструкции мы обнаружили, что вся кнопка не кликабельна в Inbox, ссылка работает только при наведении на текст.
После исправления ошибок отправьте тест ещё раз. Только когда вы уверены, что всё в порядке, меняйте ссылку на кампанию и настраивайте автоматическую отправку в соцсети.
Настраиваем и проверяем
Включаем аналитику в последнем разделе и пробираемся через бесконечные галочки.
- Внутренний адрес для ответов подписчиков.
- Автоконвертация встроенного видео, которое не всегда правильно отображается в почтовых клиентах.
- Статистика открытий письма.
- Статистика кликов в письме.
- Статистика кликов в текстовой версии письма.
- Статистика по заказам для электронной коммерции через Мейлчимп.
- Сбор статистики с помощью Google Analytics, которая должна быть установлена на сайте. Чтобы было удобнее находить нужную статистику, используйте название кампании в Мейчимпе.
- Интеграция с ClickTale — корпоративной системой аналитики.
- Интеграция с Salesforce — корпоративной CRM.
- Интеграция с Capsule — ещё одна CRM.
Вы всё настроили, поздравляем, жмите кнопку!