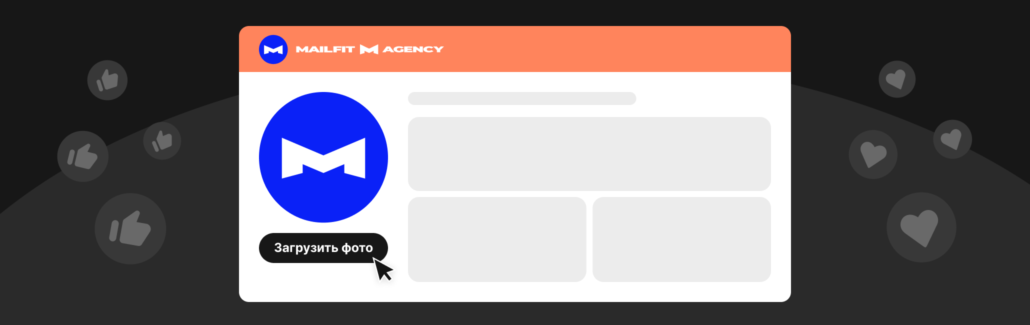
Как настроить анимированный аватар в почтовых ящиках: пошаговая инструкция
Тема и прехедер — не единственное, что цепляет читателей в письме. Создайте анимированный аватар, и их внимание будет приковано к вам. Разберём подробнее.
Что нужно знать об аватаре в почте
Аватар — это круглая картинка рядом с именем отправителя.
Глаза человека «пробегают» страницу по траектории: слева направо. Первое, что видит пользователь — это аватар отправителя.
Если аватара нет, почтовик автоматически формирует его. Он будет выглядеть как кружок со случайно выбранным цветом, внутри которого — одна или две заглавные буквы.
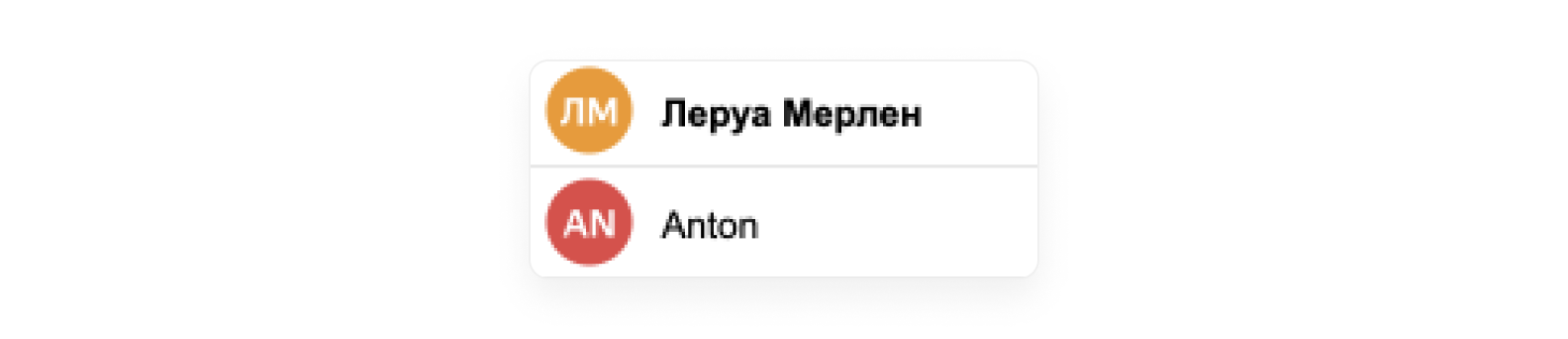
Над установкой аватара нужно поработать. Учитывайте, что пользователь может открыть почтовый ящик с телефона, где обзор намного меньше. Если не адаптировать аватар — он будет автоматически обрезаться в других версиях.
Настроить аватар один раз под все почтовые ящики невозможно. Единых настроек не существует.
❗Аватар можно настроить, если у вас есть доступ к корпоративной почте и email-аутентификации. Хорошая новость — доступ нужен в любом случае, т.к. с ним в разы повышается вероятность оказаться во «Входящих», а не в спаме.
Настройка аватара в Gmail
Для настройки аватара нужно привязать домен к Google Workspace>. В этом сервисе каждый может создать личный корпоративный аккаунт (специалисты рассказали тут, как это сделать) со своей почтой.
Для установки аватара нужно установить его в корпоративном аккаунте Google Workspace, откуда будут отправляться рассылки.
Настраиваем в Gmail:
- Переходим в «Настройки аккаунта».
- В блоке с основной информацией кликаем по «Фотографии».
- В появившемся окне выбираем «Добавить фото профиля».
- Загружаем файл с фото через компьютер или делаем свежий снимок.
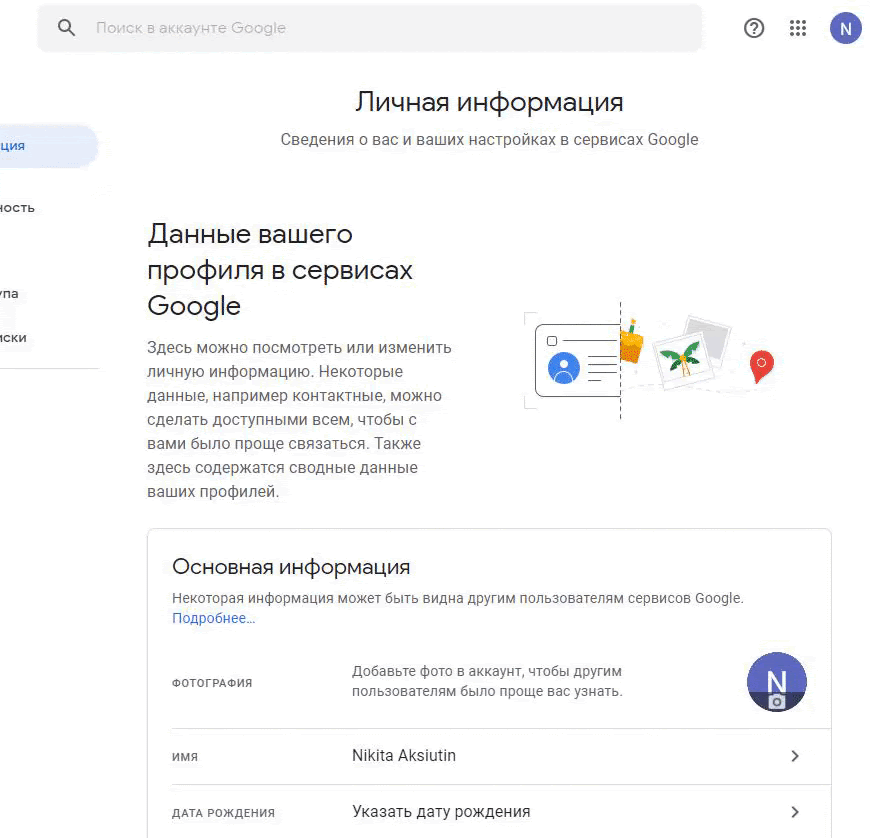
❗Для каждой корпоративной почты нужен свой аватар
Настройка аватара в Mail.ru
Аватар для Mail.ru устанавливается через постмастер Mail.ru.
Постмастер — это сервис статистики рассылок от почтового провайдера.
Он отслеживает статистику доставляемости, попадание писем в «Спам», репутацию отправителя, сбои при доставке и многое другое: помогает глубже анализировать рассылки.
Настраиваем в Mail.ru:
1. На главной странице выбираем «Настройки».
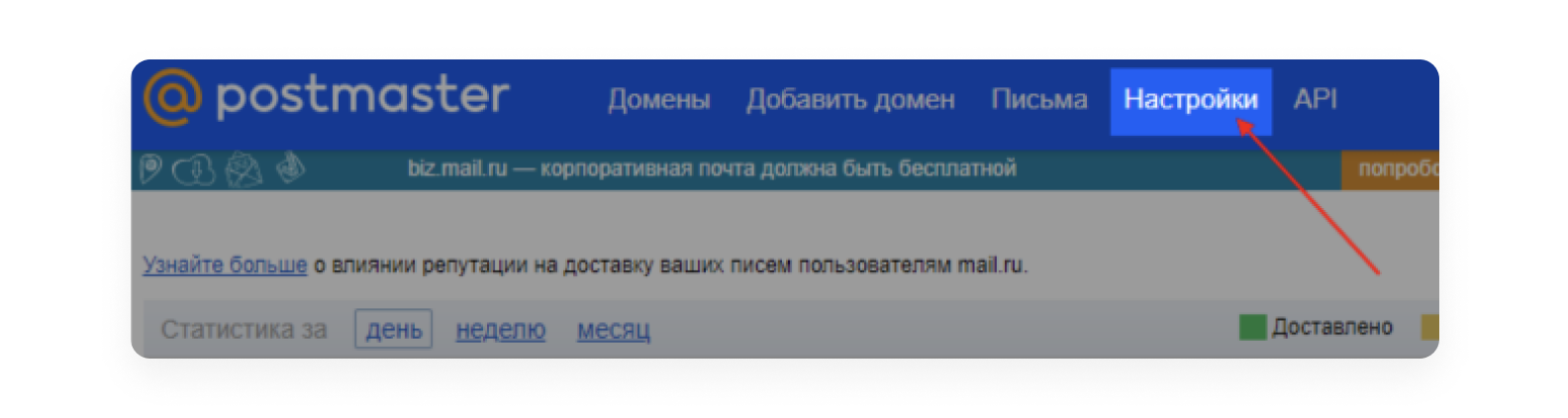
2. В открывшемся окне кликаем по «Изменить аватар».
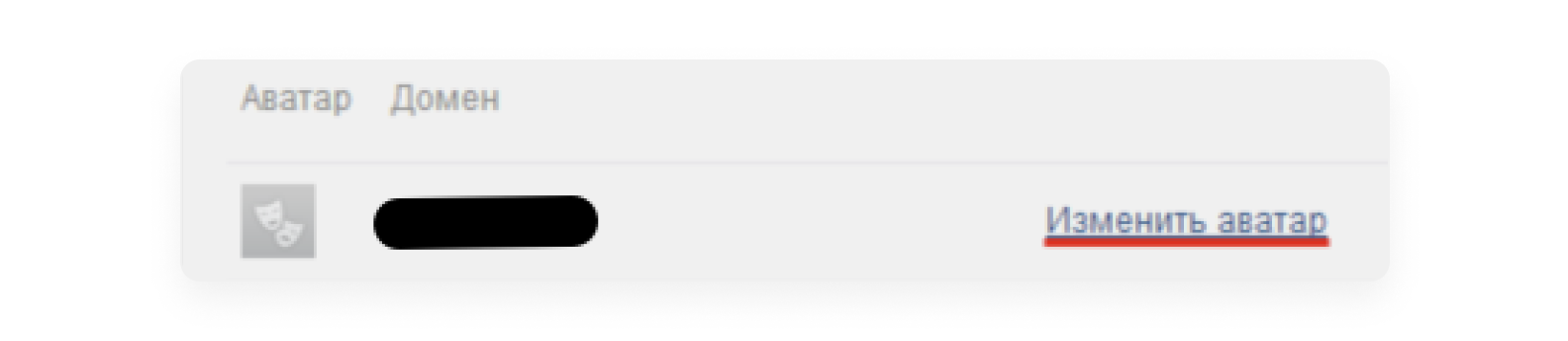
3. В появившемся окне нажимаем «Загрузить аватар» и выбираем изображение, которое хотим сделать аватаром для своих писем.
❗ А тут — важная техническая часть.
Изображение должно соответствовать следующим требованиям:
- быть формата *.png;
- оставаться чётким и геометрически ровным при уменьшении до размеров: 32х32, 45х45, 90х90*;
- не терять целостности при скруглении углов;
- иметь непрозрачный фон (картинки с прозрачным фоном не поддерживаются);
- не нарушать Пользовательское соглашение сервиса Mail.ru;
- отражать сферу деятельности и соответствовать (в том числе по цвету) логотипу на главной странице сайта, либо значку веб-сайта (фавикону).
❗ *В списке писем используется предоставленный вами аватар, уменьшенный до размера 32x32 и обрезанный до размера 26x26.
Добавили изображение? Теперь оно проходит модерацию. Если проверка прошла успешно, вы увидите отметку в «Настройках». Немного подождите — и рядом со всеми отправленными письмами будет красоваться ваша аватарка.
А если получили отказ, не огорчайтесь: вы сразу можете загрузить другое изображение. Статус и проверку смотрите в разделе «Настройки».
Как снова подать заявку на рассмотрение? Нажмите на отклонённое изображение и загрузите новый файл. Конечно, исправив все недочёты.
Настройка аватара в Яндекс.Почте
В Яндекс.Почте сложнее: придётся написать обращение в службу поддержки mail@support.yandex.ru.
В сообщении укажите, что хотите добавить аватар к рассылкам (укажите подходящую тему под запрос тему сообщения).
Чтобы процесс двигался быстрее, добавьте:
- краткую информацию о компании, адрес сайта;
- количество писем, отправляемое вами пользователям Яндекс.Почты;
- почтовые адреса отправителей, для которых нужно установить аватар;
- файл с изображением, которое хотите сделать аватаром.
❗ Снова технические штучки.
Проследите, чтобы изображение соответствовало всем параметрам:
- формат: файл SVG с векторным изображением;
- изображение размером 30px круглой формы;
- отсутствие большого количества элементов или мелкого текста;
- отсутствие масок и наложений;
Процесс отправки письма в поддержку, его рассмотрение и одобрение может занять до 7 дней.
Настройка аватара в Yahoo!Mail
Настройка в Yahoo Mail не сильно отличается от других. Выполняем все шаги — и аватарка скоро будет одобрена.
Настраиваем в Yahoo Mail:
- Открываем почтовый ящик, далее — в «Настройки».
- Выбираем значок «Почта» (синий конверт в верхнем правом углу).
Если вы ещё не авторизовались, сначала введите имя и пароль.
- В почте кликаем по «Настройкам» (шестерёнка в верхней правой части папки «Входящие»).
- Выбираем «Данные учётной записи» (опция внизу меню «Настройки»).
- Ищем значок силуэта человека в верхней части страницы. Кликаем по той части силуэта, где находится контурное изображение камеры.
- Нажимаем «Загрузить фотографию».
- Выбираем файл с фото (должен быть сохранён на компьютере). Если ваше фото на сайте — сначала скачайте его.
Всё, фото загрузили. Оцениваем работу — её можно отредактировать:
- нажмите на одну из стрелок над фото, чтобы повернуть его на 90 градусов влево или вправо;
- передвиньте ползунок под фото, чтобы увеличить или уменьшить его размер.
- Щёлкните по «Обрезать и сохранить», чтобы сохранить фотографию. Теперь это фото — аватар вашего профиля в Yahoo Mail.
Настройка аватара в Outlook
Снова инструкции: без них никуда. Повторяем шаги.
Настраиваем в Outlook:
- В верхней части страницы выбираем «Мой профиль».
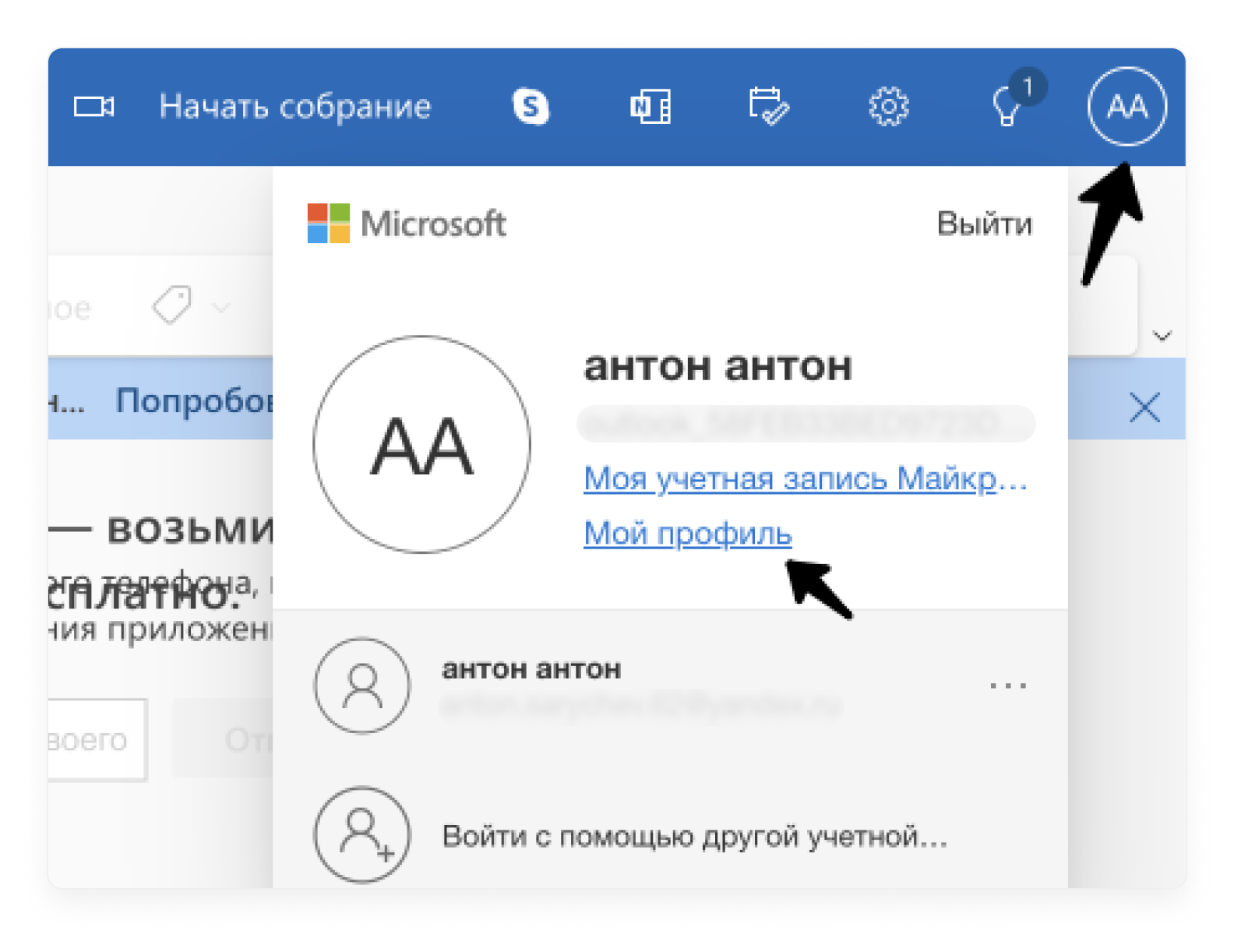
- В открывшемся окне кликаем по «Добавить фотографию».
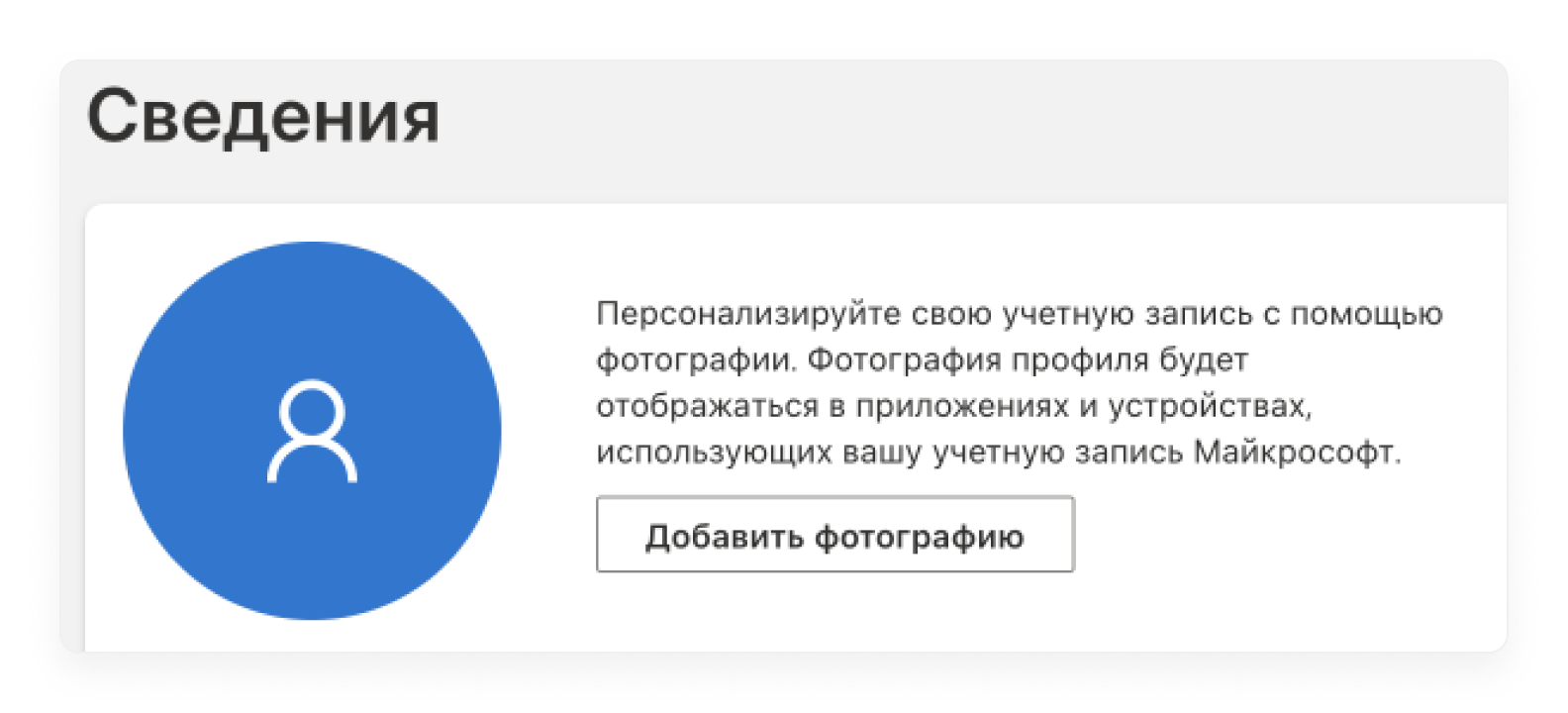
- Загружаем файл — изображение с компьютера.
❗Размер фотографии не должен превышать 4 МБ и быть одного из форматов: PNG, JPG или GIF.
Можно ли установить один аватар на несколько почтовых клиентов?
Да, такое возможно. Есть несколько способов: их сложно назвать универсальными, но всё же.
Первый способ — BIMI (Brand Indicators for Message Identification).
Это параметр проверки письма, с помощью которого получатель видит в папке входящих, напротив рассылки, логотип бренда. Ещё BIMI помогает почтовому сервису правильно идентифицировать и пропускать письмо во входящие клиента.
BIMI — дополнительный метод проверки подлинности отправителя (её называют email-аутентификацией). Это текстовая запись (как и DKIM, DMARC и SPF), которая вносится в DNS-зону домена. В этой записи есть ссылка на аватарку, которая и будет отображаться в письме.
Жирный плюс: BIMI невозможно подделать.
Минусы: услуга платная. Внести запись можно бесплатно, но Gmail требует, чтобы в записи BIMI ещё содержалась информация о том, что логотип (аватар) сертифицирован.
Что это значит? Значит, что для записи BIMI нужно получить VMC (Verified Mark Certificates) — цифровой сертификат, подтверждающий право собственности на логотип. Логотип нужно зарегистрировать как товарный знак, а потом подать заявку в центр сертификации DigiCert или Entrust на получение VMС.
Пример записи BIMI:

Первый URL — ссылка для SVG-файла с логотипом на вашем общедоступном веб-сервере.
Второй URL — для файла с сертификатом VMC на вашем общедоступном веб-сервере.
❗ на DigiCert сертификация на год обойдется примерно в 1 500 USD.
И ещё — сейчас не все почтовики поддерживают BIMI:
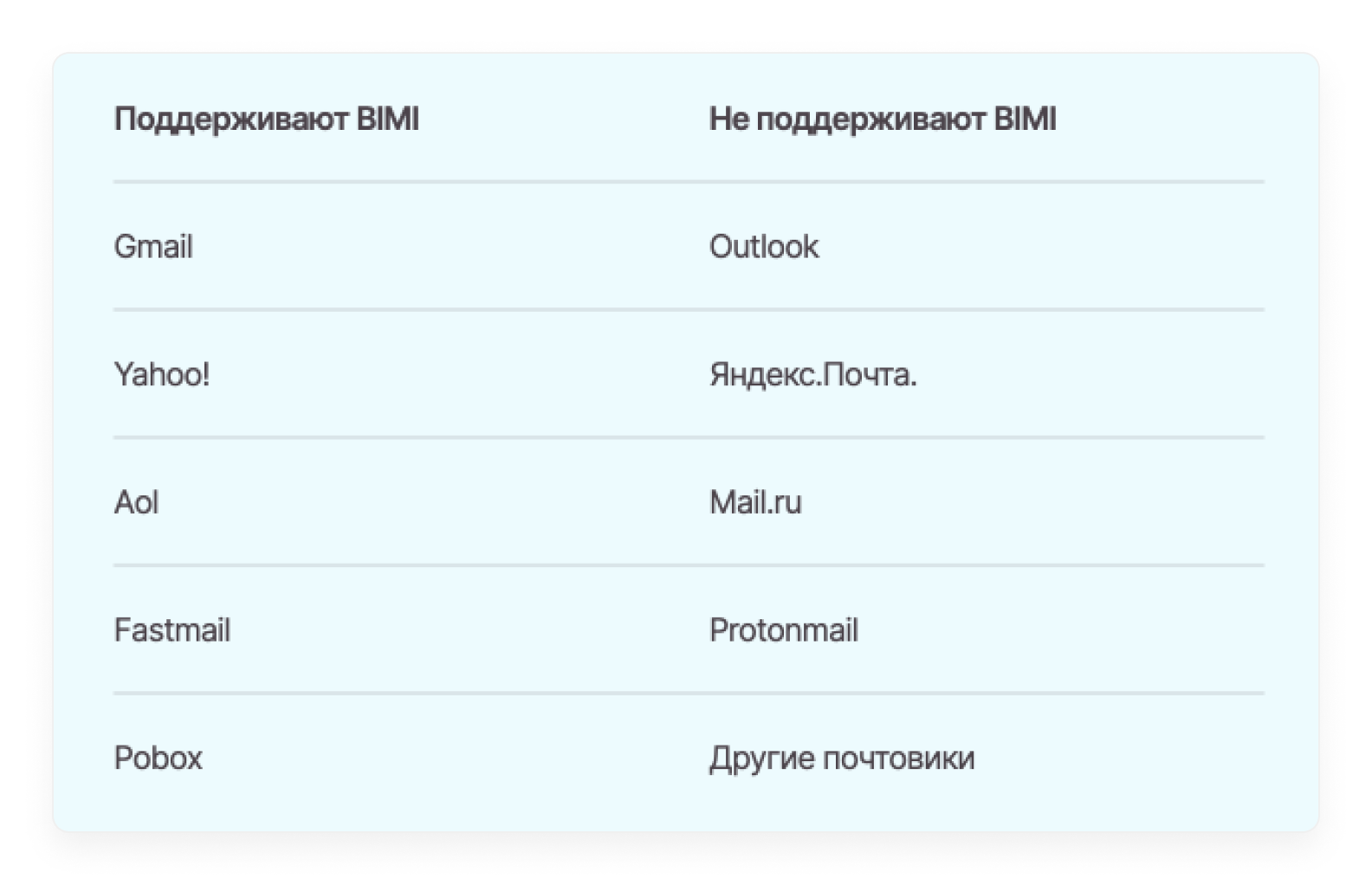
Второй способ — через сервис Gravatar.
Настраиваем через Gravatar:
- Переходим на сайт сервиса Gravatar и нажимаем «Войти».
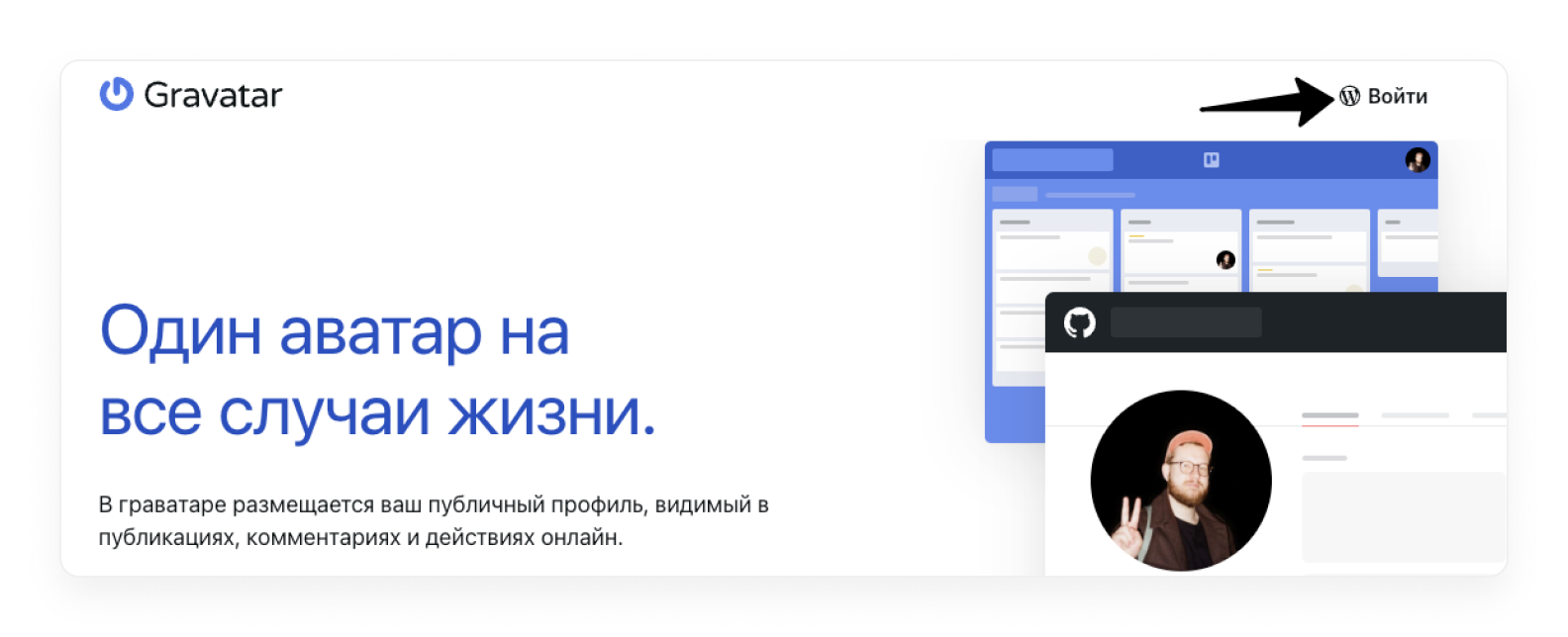
- Выбираем «Вход через Google-аккаунт» или создаём новый профиль.
- После регистрации в разделе «Мои граватары» добавляем адрес, с которого планируется делать рассылки. На эту почту будет отправлена ссылка для подтверждения — переходим по ней.
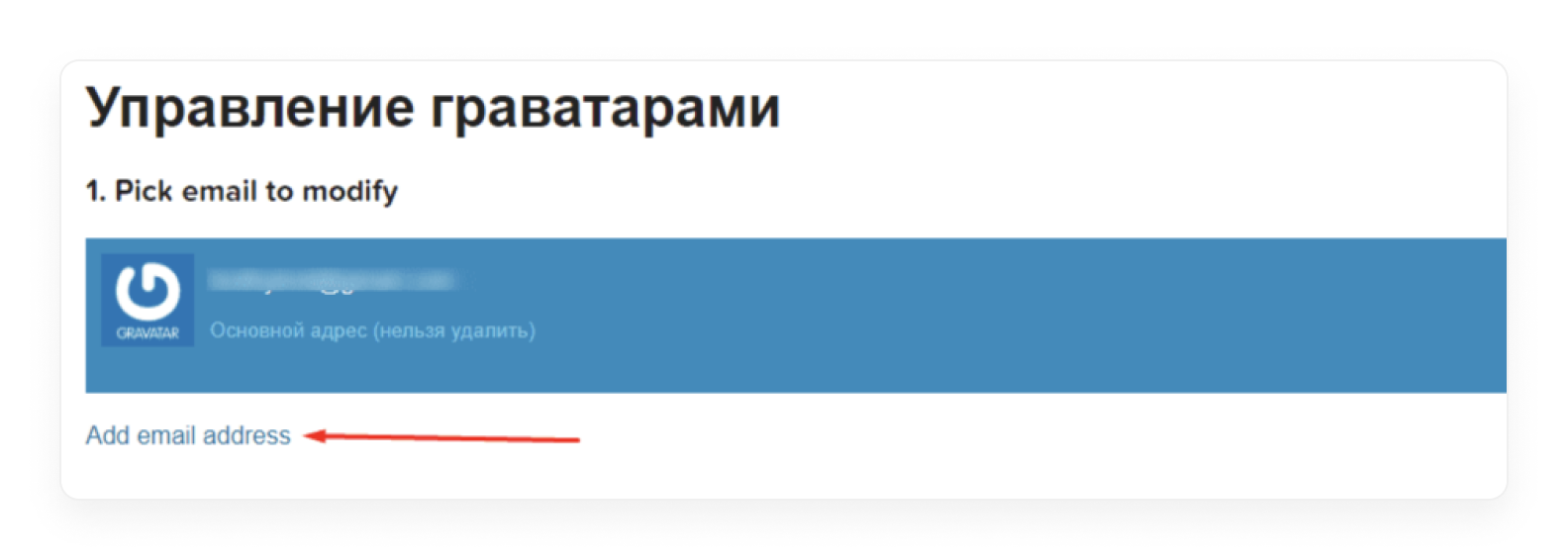
- После добавления и подтверждения адреса, загружаем аватар в сервис на странице «Мои граватары», выбрав «Upload new»:
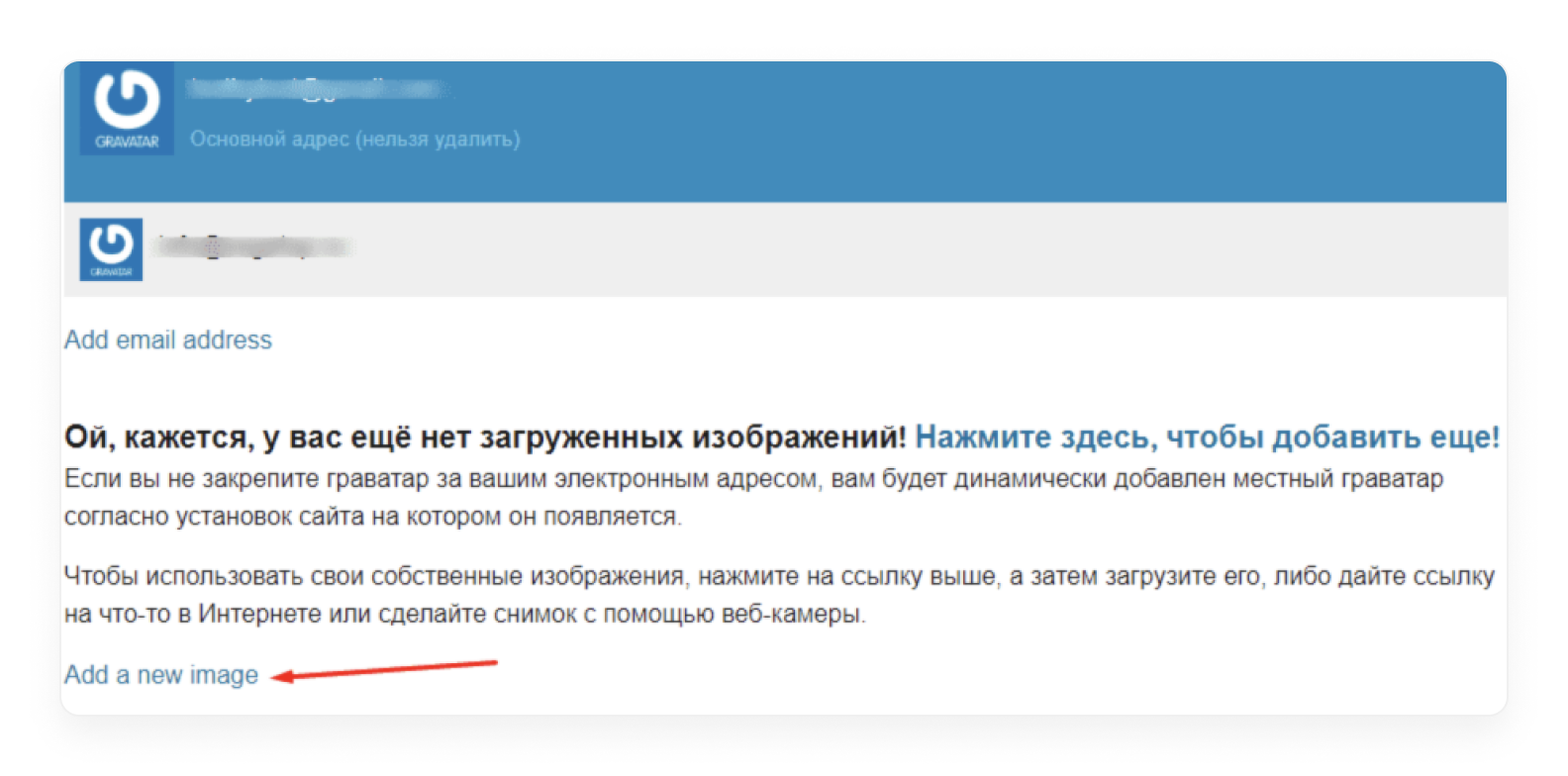
Требования к изображению:
- Формат изображения — любой;
- Вес картинки — не более 1 мегабайта.
После загрузки отметим рейтинг изображения — G. Это значит, что аватар можно показывать аудитории любого возраста.
На следующем этапе укажем домен для привязки аватара.
❗ Многие почтовые сервисы отменили поддержку аватаров, установленных через сервис Gravatar. Стоит очень аккуратно им пользоваться.
